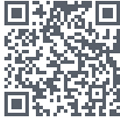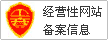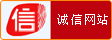1.双击打开控制软件

如下图

2.左键单击复位,让机台初始化,
3.单击用户登入,进入权限登录界面如下图

选择厂商权限,用户名:admin,密码:123(默认),登录OK后进入厂商权限,如下图

4.点料号编辑(圆框标注)进入下图界面

5.点击新建料号,点击导入DXF(图档只能是DXF格式)如下图

6.新导入图档是群组在一起的,需要打散群组,点击打散群组图标(图中方框位置),打散后如下图,
可以单独选择一个或几个对象,产品默认为图层一(红色),选中边框和其他辅助对象设为图层二(左键单击绿色箭头所指图标,确认,右键单击图层可以隐藏该图层)如下图

7.点击箭头1所指排序进入下图界

8.点击箭头1所指的顺序(尽量用这两个顺序,效率高),点击自动排序,选中箭头3框里的对象上下按住键盘上下键,可以查看排序是否理想,如果不理想,单独选中箭头3所指框里的对象,点击上移或下移可以调整对象的位置
9.如下图箭头1所指位置调整图层参数(以切割效果OK为准)

根据不同的产品形状和切割效果设置箭头2所指切割速度,切割加速度,以及点间距(跳转速度一般默认为500,不需要更改),修改完后点击箭头4所指的设置参数,保存修改的参数,点击箭头3所指的小三角,设置图层2的参数,设置为后点击设置参数保存
10.单独选中外框,在两个治具上各放一片玻璃,点击运行,左右启动

11.根据切割出来边框的位置点击箭头5所指的功能设置进入下图界面

12.点击基准点偏移,分别根据左右工位切出来的边框位置,修改箭头2和3所指边框中X、Y的数值,直到切出来的边框在玻璃中间位置为止
13.根据切割断面上表面和下表面的效果来调整板厚,如下图

点击功能设置,点击板厚测定,修改板厚度的值(如果上表面没有切透,说明焦点偏下,板厚要设正值。如果下表面没切透说明焦点偏上,板厚要设负值)
14.边框位置和切割效果确认完后点击箭头1另存料号(如下图),输入产品型号,保存即可。下次再生产这款型号的时候点击箭头2加载料号,选择保存的产品料号即可生产

二:定位模式流程
导图流程与盲切流程一样

1. 转动鼠标滚轮放大对象如上图,框选箭头1所指的Mark点,键盘Ctrl+1,命名为Mark1,点击箭头2添加Mark点
2. 同样的方法,框选与Mark1在对角线上的Mark点,设为Mark2,添加Mark点,完成后箭头所指的方框内变化如下图


3. 如上图点击视觉设定,点击箭头2连续采集,相机事业出现箭头3所指的绿色十字线

4. 移动箭头1所指的X、Y轴找到Mark1的位置(如上图)选中标准圆(如果Mark点不是圆,要选中几何轮廓),按住鼠标左键画一个和Mark点一样大小的圆,然后松开左键,指针放在所画圆的圆心处按住鼠标左键移动圆,使所画圆和Mark点圆同心,松开鼠标左键,然后鼠标右键确认模板制作完成,点击箭头4捕捉测试,出现箭头5所指变化

5. 点击箭头1捕捉到中心出现如上图箭头2所示变化,点击箭头3新建模板,输入模板名称,点击确定,第一个Mark点模板完成

6. 如上图箭头顺序:点击料号编辑,选中箭头2所指的Mark1,点击设定捕捉点,提示“是否设当前点为捕捉点?”选择是,提示“是否更新所有捕捉点”,选择否,点击设定模板,弹出对话框,找到Mark1的模板,点击打开(也可以找到模板后双击打开)。
7. 重复4、5、6步骤:在视觉设定里移动X、Y轴找到Mark2,并完成模板制作,捕捉到中心和模板保存,设定捕捉点,设定模板的操作
8. 完成后如下图箭头所指变化

9. 如下图:点击机台设置,勾选“CCD定位启用,CCD多次定位,CCD定位失败直接退出,涨缩限制”,点击设置参数保存
10. 保存料号,运行启动即可

注意:
1. 打开TFPC软件是会自动打开下图小软件,有自动化上下料的机台,PLC状态必须是:PLC已连接,PLC的IP地址:10.0.0.200
2. 如果自动化报警,蜂鸣器没有响,需要确认箭头2所指的位置是否亮的绿灯,如果是绿灯就在自动化触摸屏的主画面点击报警复位即可
三:激光控制软件如下图

箭头1是激光控制的IP地址,箭头2、3、7所指的位置改了数值一定要点修改,才能生效,如果改了3、4位置的数值, 2位置的数值无论有没有修改,也必须要点一下修改,否则功率会变成0。
箭头5所指的位置:
自动切割用PSO模式,手动调试光路用GATE模式或者是用内触发模式
以上流程仅供参考